
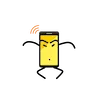 スマホくん
スマホくん くっそー。家のWi-Fiがオレの部屋だけ届きづらいぜ。
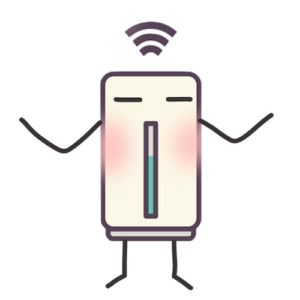 Wiマックスくん
Wiマックスくん そんな時はルーター中継機があると良いよね。
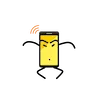 スマホくん
スマホくん そうだ!昔使ってたWiMAXのルーターがあるんだった。中継機として使えないかな?
このページでは解約したWiMAXのルーターを、Wi-Fiルーターの中継機として使う方法について解説します。
「寝室だけWi-Fiが弱くて通信が途切れる時がある。」
「家の中でWi-Fiが届きづらい場所がある」
家の中でWi-Fiの電波が届きづらい場所があって通信が途切れたりするととてもイライラしますよね。
そんな時はルーターの中継機があると良いのですが、Wi-Fi中継機も安くありません。
解約して不要になったWiMAXのルーターを再利用できたら出費を抑えられます。
WiMAXのルーターを中継機として使うことができるのか。
結論から書きますと、アクセスポイントモード(ルーター親機とLANケーブルで有線接続して中継機にする)はできるが、中継機モード(ルーター親機とWi-Fi接続して中継機にする)はできない、です。
どういうことか詳しく解説します。
WiMAXルーターはWi-Fi中継機として使える?

アクセスポイントモードと中継器モードの違いについて解説します。
イメージはこんな感じです。


アクセスポイントモードはブリッジモードとも呼ばれ、ルーター親機とLANケーブルで有線接続した機器からWi-Fiを飛ばして通信できるようにします。
中継器モードはルーター親機とWi-Fi接続した中継機として使います。
中継器モードの方が圧倒的に利便性は良いですが、アクセスポイントモードの方がルーター中継機間の接続が安定するメリットがあります。
また、ルーター親機自体が古く性能が低い場合は、WiMAXルーターをアクセスポイントモードとして使ってWi-Fi性能を強化する使い方もできます。
アクセスポイントモードとブリッジモードは一般的には同じ機能と扱われますが、WiMAXでは全く別機能として使われています。
WiMAXのブリッジモードは、USB接続で1台だけのデバイスを接続し、接続したデバイスにWAN側IPアドレスが割り当てられ通信ができるようになります。
例えば、スマホとブリッジモードで接続した場合、接続できのはスマホ1台だけになり、直接WiMAXの通信回線に接続して通信を行い、通信量はWiMAXに加算されます。
光回線のルーター親機としては使えない
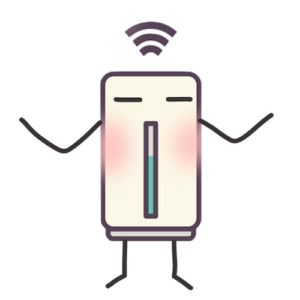 Wiマックスくん
Wiマックスくん 無線で繋げる中継機モードは使えないのか。
そうだ!今使っているルーター親機には中継機モードがあるから、WiMAXルーターをルーター親機にして、今使っているルーター親機を中機器として使えばいいじゃないか?
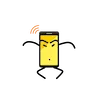 スマホくん
スマホくん 残念ながらWiMAXルーターは光回線のルーター親機にはできないんだ。
WiMAXルーターを光回線のONU(光回線終端装置)やモデムと直接接続して、ルーター親機として使うことはできません。
ONU→ルーター親機→WiMAXルーター→スマホ、パソコン
このような接続の流れですね。
光回線を使う場合、別途親機となるルーターを使うか、ルーター機能を持ったONUが必要になります。
WiMAXのアクセスポイントモードの使い方

WiMAXルーターのアクセスポイントモードの使い方を解説します。
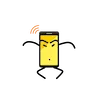 スマホくん
スマホくん アクセスポイントモードってどうやって使うんだ?
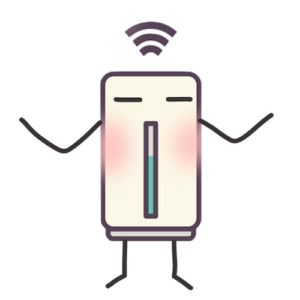 Wiマックスくん
Wiマックスくん まず必要なのはLANケーブル。それとモバイルルーターならクレードルが必ず必要。
ポケット型Wi-Fiはクレードルが必須

WiMAXのポケット型Wi-Fi(モバイルルーター)でアクセスポイントモードを使う場合には、専用クレードルが必ず必要となります。
クレードルとはLANポートの付いた充電台のことで別売りで販売されています。
機種によってはクレードルが発売されていない機種があります。
クレードルがない機種はアクセスポイントモードもありません。
アクセスポイントモードの使用手順
1.WiMAX本体画面を操作してアクセスポイントモードをONにする
2.クレードルとルーター親機をLANケーブルで接続
3.クレードルを電源に接続し、WiMAX本体をセットする
本体操作の仕方は機種によって異なるのでUQ WiMAX公式サイト取扱説明書をご覧ください。
クレードルのある機種
| 機種 | クレードルの有無 |
|---|---|
| Speed Wi-Fi 5GX12 | ○ |
| スピードWi-Fi 5G X11 | ○ |
| Galaxy 5G Mobile Wi-Fi | ✕ |
| Speed Wi-Fi NEXT W06 | ✕ |
| Speed Wi-Fi NEXT WX06 | ○ |
| Speed Wi-Fi NEXT W05 | ○ |
| Speed Wi-Fi NEXT WX05 | ○ |
| Speed Wi-Fi NEXT W04 | ○ |
| Speed Wi-Fi NEXT WX04 | ○ |
| Speed Wi-Fi NEXT W03 | ○ |
| Speed Wi-Fi NEXT WX03 | ○ |
| Speed Wi-Fi NEXT W02 | ○ |
| Speed Wi-Fi NEXT WX02 | ○ |
| Speed Wi-Fi NEXT W01 | ○ |
| Speed Wi-Fi NEXT WX01 | ○ |
ホームルーターでアクセスポイントモードを使う方法
次にホームルーターでアクセスポイントモードを使う方法について解説します。
ただ、ホームルーターのアクセスポイントモードは取扱説明書には記載されておらず、非公式の機能になりますので自己責任で行ってください。
手順が少し複雑なので詳しく解説します。
1.WiMAXホームルーターの「DHCPサーバ機能」をオフに
まずは中継機となるWiMAXホームルーターのDHCPサーバ機能をオフにします。
DHCPとはスマホやパソコンに割り当てるIPアドレスを自動で行う機能を言います。
ルーター親機にもDHCPサーバ機能があるので、両方でこの機能が働くことで接続が不安定になる事に対処します。
DHCPサーバ機能をオフにする手順
1.スマホやパソコンをホームルーターとWi-Fi接続します。
2.接続したスマホやパソコンで設定ツールを開きます。(設定ツールの使い方はUQ WiMAX公式サイト取扱説明書で確認ください。)
3.「設定」→「ファイアウォール設定」→「DHCP設定」を開きます。
4.「DHCPサーバ」という項目をオフにします。その他はデフォルトのままでOKです。
機種によって設定のやり方が違う場合もあるので、詳しくはUQ WiMAX公式サイト取扱説明書をご確認ください。
DHCPオフ後に設定ツールを開く方法
DHCPサーバ機能をオフにすると、そのままの設定では再度設定ツールを開くことができなくなります。
設定ツールを開くには、スマホ(パソコン)のWi-Fi設定のIPアドレスの設定を変更します。
1.スマホとホームルーターをWi-Fi接続し、その設定画面を開きます。
2.「IPV4アドレス」を自動から手動にし、下記の値を入力します。
IPアドレス「192.168.100.101」(1番右の数字は200までの任意でOKです。例の場合は101。)
サブネットマスク「255.255.255.0」
ルーター「192.168.100.1」
3.再びアクセスポイントモードで使う際には元の数値に戻してください。
2.ルータ親機とLANケーブルで接続
次に、WiMAXホームルーターと親機となるWi-FiルーターをLANケーブルで接続します。
WiMAXホームルーターにWANポートはないのでLANポートに接続してください。
パソコンやゲーム機などを繋げるように、LANポート同士をLANケーブルで接続してください。
Wi-Fiを繋がりやすくする裏技
Wi-Fiルーターの設定を見直すことでWi-Fiの繋がりやすを改善できる可能性があります。
繋がりやすが改善できれば中継器を使う必要もありますせん。
Wi-Fiの繋がりやすさを改善する設定や使い方のコツなどを解説します。
ルーターを電子機器から離す
Wi-Fiの電波は電子機器などの干渉を受けやすい特徴があります。
電子レンジやテレビなどの電子機器はなるべくルーターから離して設置し、電波を遮らないような配置にしましょう。
2.4GHzと5GHzの使い分け
Wi-Fiルーターには2.4GHzと5GHzの2つの周波数帯のWi-Fiがあります。(古い機種は2.4GHzのみの製品もあります。)
2.4GHzは建物の干渉をつけづらく、遠くまで届きやすい特徴があります。
ただ、他の電子機器でも多く使われている周波数帯なので、電子機器と干渉して通信速度が遅くなったり接続が不安定になる事があります。
5GHzは2.4GHzよりも通信速度が速く、Wi-Fi専用の周波数のため電子機器と干渉を起こさず速く安定した通信ができます。
ただ、建物の影響を受けやすいので離れた場所や別の部屋などに電波が届きづらい特徴があります。
なので、基本的には通信速度の速い5GHzで接続し、離れた部屋などで5GHzの電波が弱いところでは2.4GHzに切り替えるのがベストな使い方になります。
バンドステアリング機能をオフにする
バンドステアリング機能とは2.4GHzと5GHzのWi-Fiの繋がりやすい方に自動で接続を切り替える機能です。
例えば、ルーターと近いリビングでは5GHzに接続し、離れた部屋に行って5GHzが繋がりづらい場所に行ったら自動で2.4GHzに切り替えられます。
便利な機能ではあるのですが、中途半端な場所にいる場合、2.4GHzと5GHzへの接続切り替えが頻繁に起こりその度に一瞬Wi-Fiが途切れるという事が起こることがあります。
そういう場合にはバンドステアリング機能をオフにして、手動での接続にした方がかえって通信も安定します。
古いルーターならWiMAXをアクセスポイントモードを活用
WiMAXのルーター(特にホームルーター)は性能がけっこう優れています。
なので、古くて性能の低いWi-Fiルーターを使っている場合は、WiMAXルーターをアクセスポイントモードで使うことで、Wi-Fi性能を向上しつながりやすさを向上できるかもしれません。
古いWi-Fiルーターを使っている場合は一度試してみる価値はあると思います。
まとめ

WiMAXのホームルーターとポケット型Wi-Fiはアクセスポイントモードで中継器として使うことができます。
アクセスポイントモードとはルーター親機と中継器をLANケーブルで接続する機能です。
ルーター親機と中継器をWi-Fi接続して使う中継器モードは使うことができません。
アクセスポイントモードの手順と使える機種についても解説しました。







